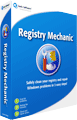There are many reasons for why Windows won’t boot. Unfortunately, this makes it harder to know exactly what to do under any given circumstance. But there is light at the end of the tunnel. In most cases, the fact that windows won’t boot doesn’t mean that something necessarily bad is happening. Almost always the fix is quick and easy. Here are the most common solutions for what to do when Windows won’t boot.
Use System Restore
When windows won’t boot, hit ctrl, alt, and delete to restart the computer. You’ll see a message that will ask you to select your operating system. When this happens you’ll want to push F8 and you’ll bring up the Advanced Options menu for Windows. From here, you’ll be able to enter windows in Safe mode. Safe mode is a very limited version of Windows but in most cases it allows you enough access to fix the problem. While in safe mode, simply select the system tools menu from the start menu and choose system restore. This will allow you to restore your computer to an earlier date, which should allow you to once again use windows properly
Use a Startup Disk
This is a little more intensive than System Restore but it is still an easy enough solution that can fix many Windows issues. When you start up your computer, enter a floppy disk into the drive and then select My Computer. You’ll see a floppy disk icon which you should right click and then select the format dialog option. Hit the start button and then wait until the operation concludes. Once it does, close the box and then click on the new icon in the C Drive. You’ll see a directory with files that you can copy. You’ll want to copy them to your floppy disk and then restart the computer. If you performed it successfully, you should be able to start up Windows properly.
Do an In Place Upgrade
With more recent versions of Windows you can do what is known as an in place upgrade, which essentially allows you to reinstall Windows into the same folder that it was previously in. This is actually a very handy way to get Windows to boot up again because you’re basically copying the OS once again. To do this, you simply insert the CD into the drive, restart the computer, and then boot from the disc. From there you simply follow the steps to reinstall the program. The in place upgrade is meant to be an easy way to upgrade from one Windows version to the next but you can still “upgrade” by reinstalling the same version, which in almost all cases helps to overcome almost any Windows boot issues.
If you’d like to review our top 5 picks for registry cleaners, please visit our top registry cleaners chart.



 My name is Jacob and I started this registry cleaner review site to help people make the correct choice when selecting a registry cleaner.
My name is Jacob and I started this registry cleaner review site to help people make the correct choice when selecting a registry cleaner.