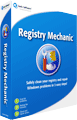The only way you can edit program entries is through the Registry Editor. Changing entries in the Registry Editor should be done carefully. If some entries have been modified in the wrong way, it may result in your computer to crashing down and becoming inoperable, and in some cases, certain programs or applications in your computer may not execute. Your Registry Editor can alter how your computer or how your computer programs run. It is recommended that you make a backup file of your registry before you continue with editing, because a careless unnecessary modification can do irreversible damage to your system. We normally do not encourage people to try editing the registry, unless they have been schooled in how to to it. If at any time you feel uncomfortable with the process, but really want to edit something, then we strongly suggest you stop what you are doing and check out the Registry cleaners we have reviewed for you right away. Click here to see these registry cleaner reviews
You can launch your Registry Editor by clicking on the ‘Start button’ and typing ‘regedit.exe’ on your search box. Your computer will then ask you to confirm your access, click on ‘Continue’. As soon as you do so the Registry Editor program will run. Your Registry Editor is divided into two columns. The column on the left contains your registry key sections. There are mainly five registry key sections, these are:
1. HKEY_CLASSES_ROOT ( this section stores data about applications that are registered to your system)
2. HKEY_CURRENT_USER (this section stores data plainly about the user currently logged on to the computer)
3. HKEY_LOCAL_MACHINE (this section stores data about the computers settings and preferences)
4. HKEY_USERS (this section stores data about all users on the computer)
5. HKEY_CURRENT_CONFIG (this section stores run time data, this data is created when a computer boots or when a program is executed and is not permanently stored)
These 5 key sections can then be broken down until you reach the location where you want to change program entries. Once you have found the specific registry key you want to edit, right-click the key name and select ‘modify’. A window will then allow you to make changes to the current string value. Click ‘OK’ when you’re done making your changes. This will also automatically record into your computer’s registry. If you think that there are missing string values to the registry, you will need to create them rather than editing. Make sure that you are in the right location of the registry editor. Right-click on an open area and select ‘new’ then select ‘new key’ to make a new registry key. You can create a new string from the six kinds of string values, which are mentioned below:
1. String value
2. Binary value
3. DWORD (32-bit) value
4. QWORD (64-bit) value
5. Multi-string value
6. Expandable string value
With the help of these tips you can now edit entries using a registry editor. But before you begin do not forget to create a backup file which will help you restore the registry in case anything goes wrong while you are making the edits. Once again, if you feel that this may be biting off more than you can chew, please check out our registry cleaners reviews above, or click here to see our top registry cleaner review choice



 My name is Jacob and I started this registry cleaner review site to help people make the correct choice when selecting a registry cleaner.
My name is Jacob and I started this registry cleaner review site to help people make the correct choice when selecting a registry cleaner.